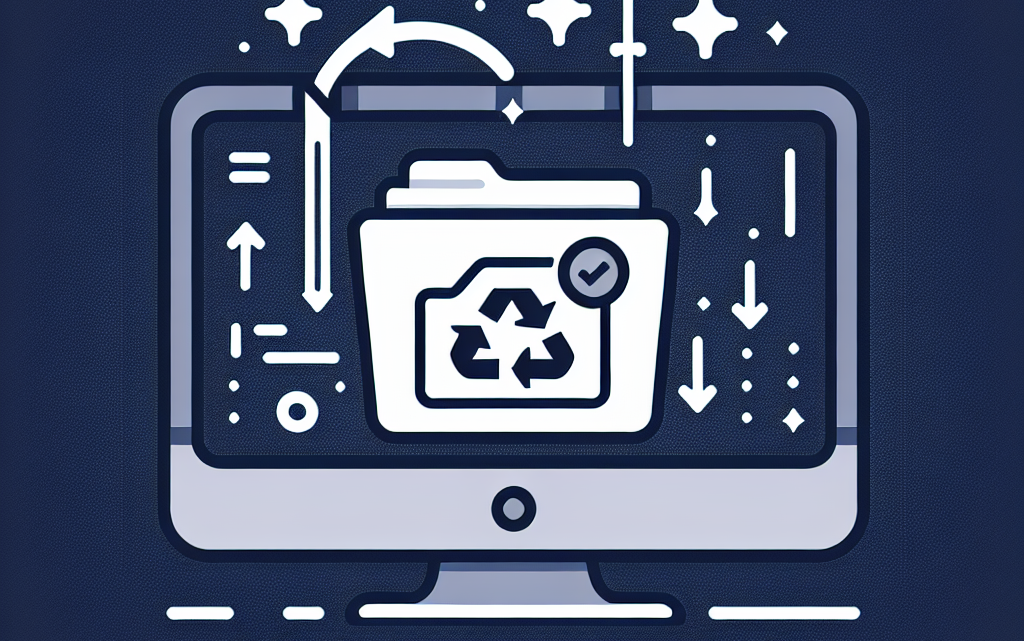Accidentally deleting a custom template in Google Docs can be frustrating, especially if you’ve invested significant time in designing it. Fortunately, there are several methods you can employ to restore your lost templates. This guide will walk you through the steps to recover accidentally deleted custom templates in Google Docs, ensuring that your work remains intact and accessible.
Understanding Google Docs Templates
Google Docs offers a variety of templates to help users create professional documents quickly. These templates can range from resumes and letters to project proposals and newsletters. While Google provides a collection of default templates, users can also create and save their own custom templates tailored to their specific needs.
Why It’s Important to Backup Your Templates
Backing up your custom templates is a proactive step to prevent the loss of valuable work. Regular backups ensure that even if accidental deletions occur, you can quickly restore your templates without starting from scratch. Consider storing backups in multiple locations, such as Google Drive, your local computer, or an external storage device.
Methods to Restore Deleted Custom Templates
1. Check the Trash in Google Drive
When you delete a custom template in Google Docs, it is moved to the Trash in Google Drive. Here’s how to restore it:
- Navigate to Google Drive: Open your web browser and go to drive.google.com.
- Access the Trash: On the left sidebar, click on the “Trash” option.
- Locate Your Template: Browse through the list to find the deleted custom template.
- Restore the Template: Right-click on the template and select “Restore”. This will move the template back to its original location.
2. Use Google Docs Revision History
If your template was modified before deletion, you might be able to recover an earlier version using Google Docs’ revision history.
- Open Google Docs: Go to docs.google.com and sign in to your account.
- Access Revision History: Open a document related to your template and navigate to File > Version history > See version history.
- Restore Previous Version: Browse through the versions listed and select the one you wish to restore. Click “Restore this version” to revert to the selected state.
3. Check Google Workspace Admin Console
If you are using Google Workspace, your administrator might have access to additional recovery options.
- Contact Your Admin: Reach out to your organization’s Google Workspace administrator.
- Request Data Recovery: The admin can check the Admin Console for deleted files and potentially restore them for you.
4. Utilize Third-Party Recovery Tools
There are third-party tools available that can aid in recovering deleted files from Google Drive. While not always necessary, they can be useful in certain scenarios.
- Select a Trusted Tool: Research and choose a reputable recovery tool compatible with Google Drive.
- Follow Recovery Steps: Use the tool according to the provided instructions to attempt recovery of your deleted template.
Preventing Future Accidental Deletions
While recovering deleted templates is possible, it’s best to prevent accidental deletions from occurring in the first place. Here are some tips to safeguard your custom templates:
- Create Multiple Copies: Store copies of your templates in different folders or locations within Google Drive.
- Use Naming Conventions: Clearly name your templates to easily identify them and reduce the risk of accidental deletion.
- Manage Permissions Carefully: Control who has editing and deletion rights to your templates. Limit access to trusted individuals.
- Regularly Backup Your Templates: Schedule periodic backups to ensure you have the latest versions stored securely.
Best Practices for Managing Templates in Google Docs
Effective management of your custom templates can enhance productivity and reduce the risk of data loss. Implementing the following best practices will help you maintain your templates efficiently:
- Organize Templates in Dedicated Folders: Keep all your templates in specific folders within Google Drive to simplify access and management.
- Use Descriptive Names: Assign clear and descriptive names to your templates to make them easily identifiable.
- Document Template Versions: Keep track of different versions of your templates, especially after making significant changes. This practice aids in tracking modifications and reverting to previous versions if needed.
- Share Templates Appropriately: When collaborating, ensure that sharing settings are configured correctly to prevent unauthorized deletions or modifications.
- Regularly Review Templates: Periodically check your templates to ensure they are up-to-date and remove any that are no longer needed.
Conclusion
Accidentally deleting a custom template in Google Docs doesn’t have to spell disaster for your productivity. By leveraging Google Drive’s Trash, utilizing revision history, contacting your Google Workspace admin, or using third-party recovery tools, you can recover your lost templates effectively. Additionally, adopting preventive measures and best practices will help safeguard your templates against future accidental deletions, ensuring that your valuable resources remain accessible and secure.